Ada beberapa cara membuat efek ROL pada foto (apa itu efek ROL pada foto?), seperti yang sudah dibahas pada posting sebelumnya Cara Membuat Efek ROL pada Foto dengan Plug in Photoshop, yaitu secara alami, dengan rekayasa di lokasi pemotretan, dan dengan aplikasi (software) edit foto seperti Photoshop. Membuat efek ROL dengan Photoshop
mungkin saja bisa dilakukan dengan cara lain, tutorial ini adalah salah
satunya yang masih sangat dasar, dari pemula untuk pemula, untuk para “Master ps” mohon saran dan koreksinya ya :-). Berikut ini masih menggunakan Photoshop cara membuat efek ROL pada foto dengan fitur Filter Radial Blur.
1. Buka sebuah foto yang akan dibuat efek ROL
di Photoshop, pada tutorial ini saya menggunakan CS5. Tidak semua foto
dapat dibuat efek ini, carilah sebuah foto yang mendekati untuk tutorial
ini, seperti foto yang saya gunakan berikut ini.
 |
| image credit: stockvault |
2. Copy layer Background: Layer > Duplicate Layer atau dengan menekan tombol Ctrl+J
3. Pada layer Background copy klik menu: Image > Adjustmens > Threshold
Pada kotak dialog Threshold geser kursor ke kanan agar hanya bagian
langit yang berwarna putih, pada contoh foto dibawah isi Threshold Level
dengan 165 dan klik OK.
4. Sebelum kita membuat efek ROL dengan Filter Radial Blur seperti langkah pada nomor 5, rubah dulu blending pada layer ini dari Normal menjadi Screen.
5. Kemudian klik menu: Filter > Blur > Radial Blur.
Pada Filter Radial Blur, kita bisa membuat zoom dari berbagai arah. Lihat kotak dialog Radial Blur, gunakan Blur Method: Zoom, Amount: 100%, Quality: Best.
Sebelum kita bermain dengan pengaturan pada Blur Center, harus kita
ketahui dahulu sumber dan arah sinar yang kita inginkan. Seperti contoh
pada gambar di bawah sumber cahaya adalah matahari yang berasal dari 2/3
sebelah atas kiri. Setelah itu baru kita geser mouse pada Blur Center
ke atas sebelah kiri (2/3 frame) dan klik OK.
Sampai disini efek ROL sudah terbentuk. Jika efek ROL tersebut (garis sinarnya) dirasa kurang panjang,
pada layer background copy lakukan duplicate layer (Ctrl+J) kemudian
Ctrl+F untuk mengulangi Filter Radial Blur. Ulangi terus proses ini
sampai sesuai dengan keinginan dan sesuaikan dengan kondisi pencahayaan
foto.
6. Beberapa kasus efek
tersebut terlihat kurang natural, hal ini bisa dilakukan sedikit editing
dengan menghapus garis ssinar yang tidak perlu dengan menggunakan layer
Mask, klik menu: Layer > Layer Mask > Reveal All atau klik icon tombol seperti ilustrasi gambar di bawah.
Dan juga dengan mengatur warna Hue/Saturation, klik menu: Image > Adjustmens > Hue/Saturation, kemudian atur warnanya agar sesuai dengan foto aslinya.
7. Hasil akhir efek ROL dengan Filter Radial Blur tampak seperti gambar berikut:
Dan ini adalah foto sebelum dan sesudah menggunakan Filter Radial Blur untuk membuat efek ROL pada foto:
Semoga tutorial cara membuat efek ROL ini bermanfaat. (//pf)




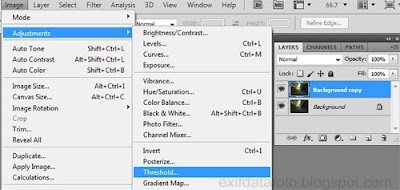


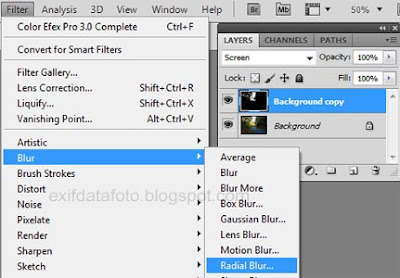
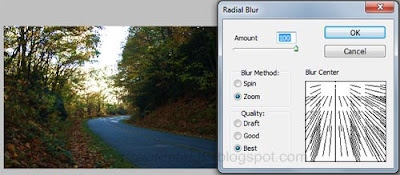

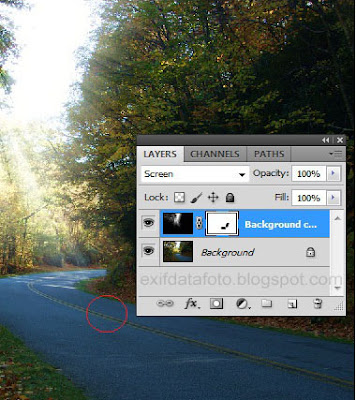

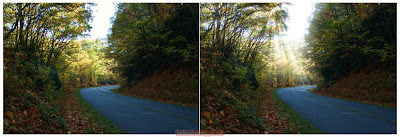



0 komentar:
Posting Komentar