Sebelum melangkah ke tutorial mengenai Cara Membuat Efek ROL pada Foto dengan Plug-in Photoshop, kita caritau dulu yuk apa sih ROL itu? ROL atau Ray of Light
jika di terjemahkan secara bebas adalah berkas sinar pada hasil foto
yang tertangkap oleh sensor kamera. Berkas sinar ini bisa didapat secara
alami dari sinar matahari dan sinar buatan dari lampu atau lighting. ROL merupakan salah satu faktor yang membuat sebuah foto menjadi ‘Wow’ dan lebih berdimensi seperti contoh foto berikut:
 |
| image by Shotter '81 |
 |
| image by micopix |
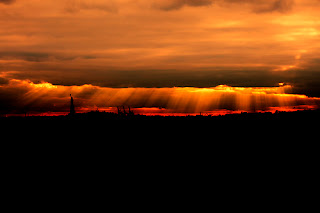 |
| image by Mocci |
Bagaimana cara menghasilkan ROL pada hasil foto kita? Ada beberapa cara, diantaranya:
1. Secara alami.
Cara ini agak sulit dan membutuhkan kesabaran 'tingkat tinggi' karena
harus menunggu ‘kebaikan’ alam menampakkan wujudnya sesuai kebutuhan
kondisi ROL. Biasanya di pagi hari yang sedikit berkabut ROL akan
terlihat di sela-sela dedaunan, atau sore hari menjelang matahari
terbenam ROL akan terlihat di antara awan-awan mendung.
2. Dengan rekayasa di lokasi pemotretan.
Efek ROL diciptakan sedemikian rupa di lokasi pemotretan dengan menggunakan asap buatan (bisa dari smoke machine atau asap hasil pembakaran dan memanfaatkan sinar matahari atau menggunakan continuous lighting).
3. Olah digital pada hasil foto.
Efek ROL dihasilkan dengan menggunakan software editing foto atau olah digital antara lain yaitu photoshop.
Nah pada tutorial Cara Membuat Efek ROL
pada Foto dengan Plug-in Photoshop ini saya menggunakan cara #1 (alami)
dan #3 (olah digital). Seperti terlihat pada foto awal di bawah ini
(maaf ya sob kualitas fotonya kurang bagus, maklum jepretnya pake hp).
Foto ini saya jepret saat cuaca agak mendung, namun sinar matahari masih
agak terang pas di tengah-tengah antara awan gelap dan garis horizon.
Pada foto di atas ROL terlihat masih samar-samar, karena itu kita akan mempertegas membuat ROL menjadi lebih jelas terlihat. Dengan aplikasi foto editing, banyak cara yang bisa dilakukan untuk mempertegas ROL tersebut, namun kali ini saya ingin sharing yang simple-simpel dulu sob, menggunakan plug-in Photoshop Nik Color Efex Pro 3.0. Berikut ini langkah-langkahnya:
1. Karena Color efek pro 3.0 adalah plug-in
photoshop, maka yang pertama sobat harus punya adalah aplikasi
Photoshop terlebih dahulu, dan saya yakin kalau Photoshop pasti sudah
ter-install di komputer sobat kan? Nah, tinggal sobat install Nik Color Efex Pro. Di sini saya tidak memberikan download programnya, silahkan sobat googling banyak pilihan tempat download bahkan beberapa gratis untuk versi yang pro 4. Saya asumsikan Color Efex Pro sudah plug-in di Photoshop, dan berikut ini langkah selanjutnya.
2. Buka aplikasi Photoshop dan Open ROL foto.
3. Klik Filter > Nik Software > Color Efex Pro 3.0
4. Klik fitur Low Key dan atur setting seperti ilustasi gambar di bawah ini. Add Glow: 22%, Saturation: 63%, Effect Strength: 83%. Atau sobat bisa bermain dengan setting-an tersebut sesuai dengan selera sobat sampai sesuai dengan keingian seperti terlihat pada gambar di bawah-nya, kemudian klik Ok.
Nah, ini dia hasil efek ROL sebelum dan sesudah edit Low Key dengan Nik Color Efex Pro 3.0.
Demikian tutorial singkat Cara Membuat Efek ROL pada Foto dengan Plug-in Photoshop. Tutorial tentang cara membuat efek ROL foto dengan fitur Radial Blur pada Photoshop akan saya posting kemudian. Semoga bermanfaat. /pf/







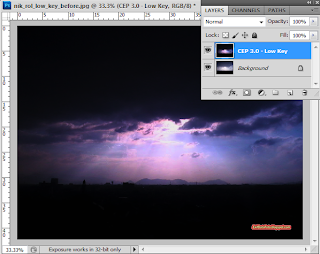




0 komentar:
Posting Komentar