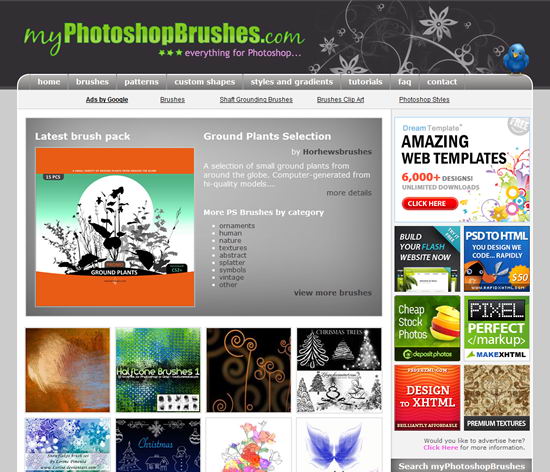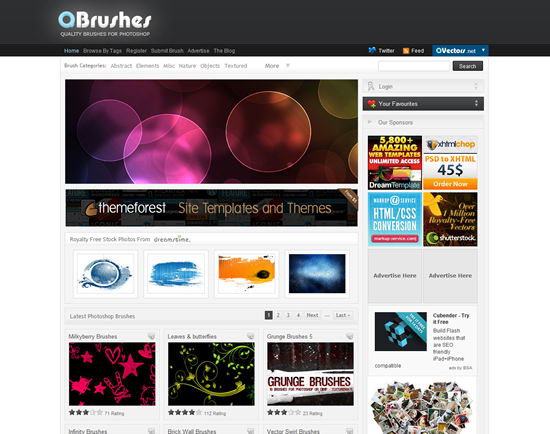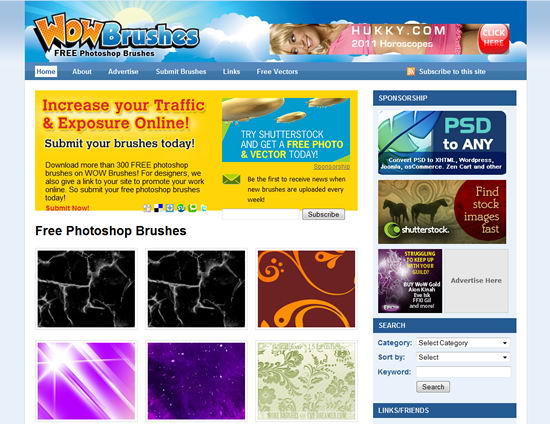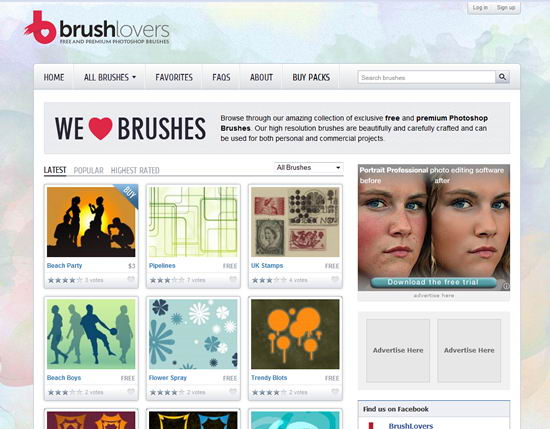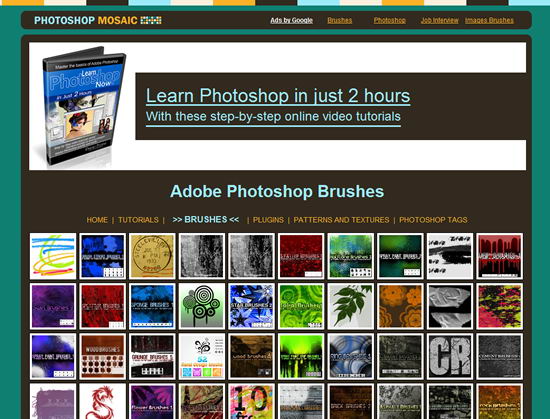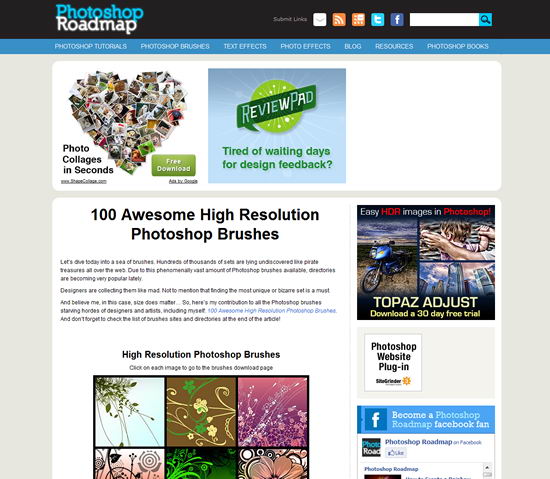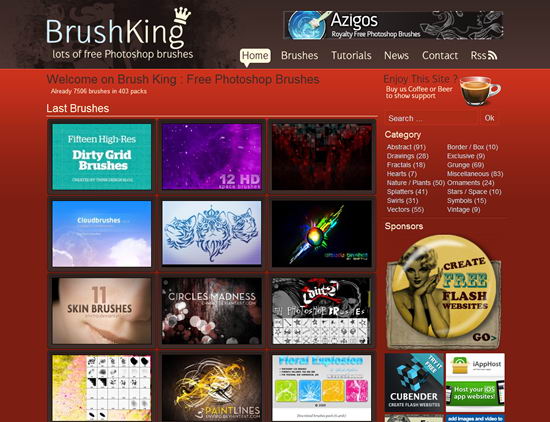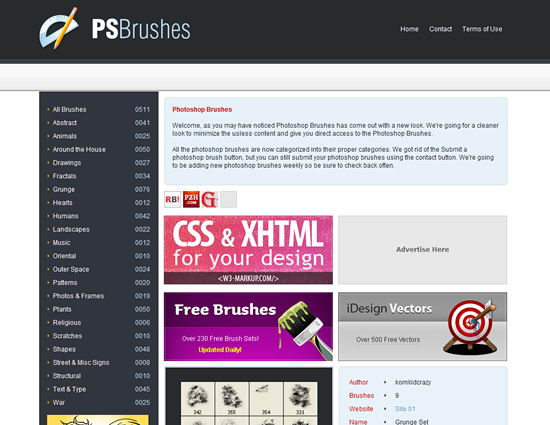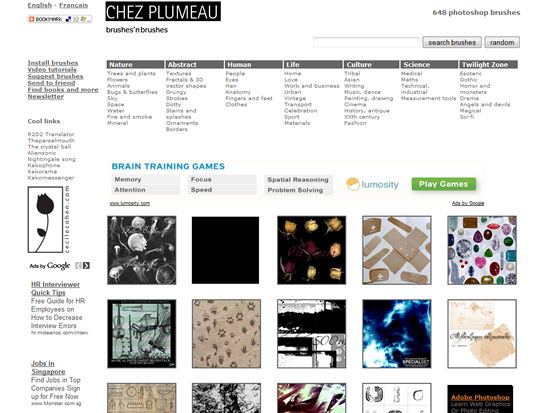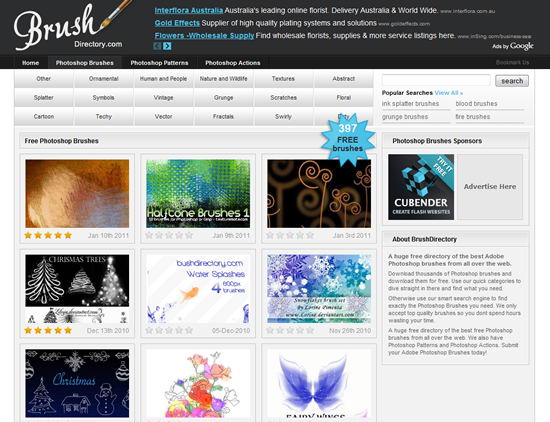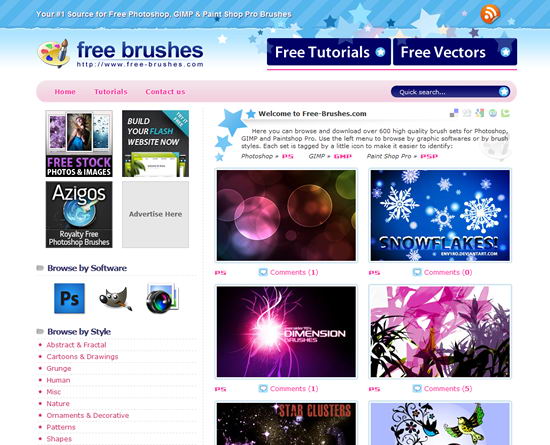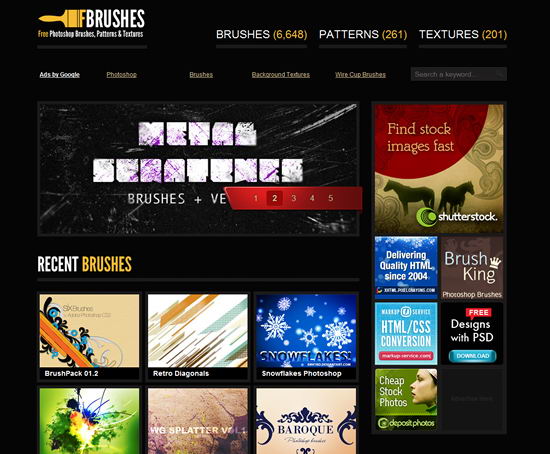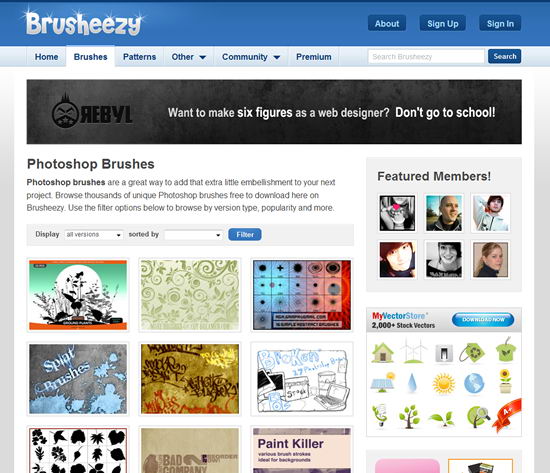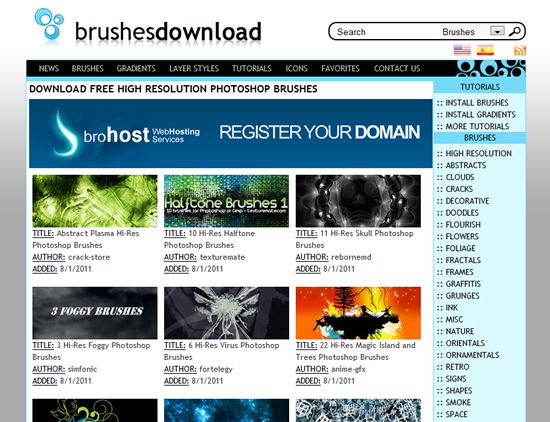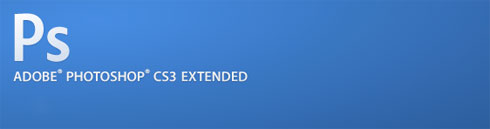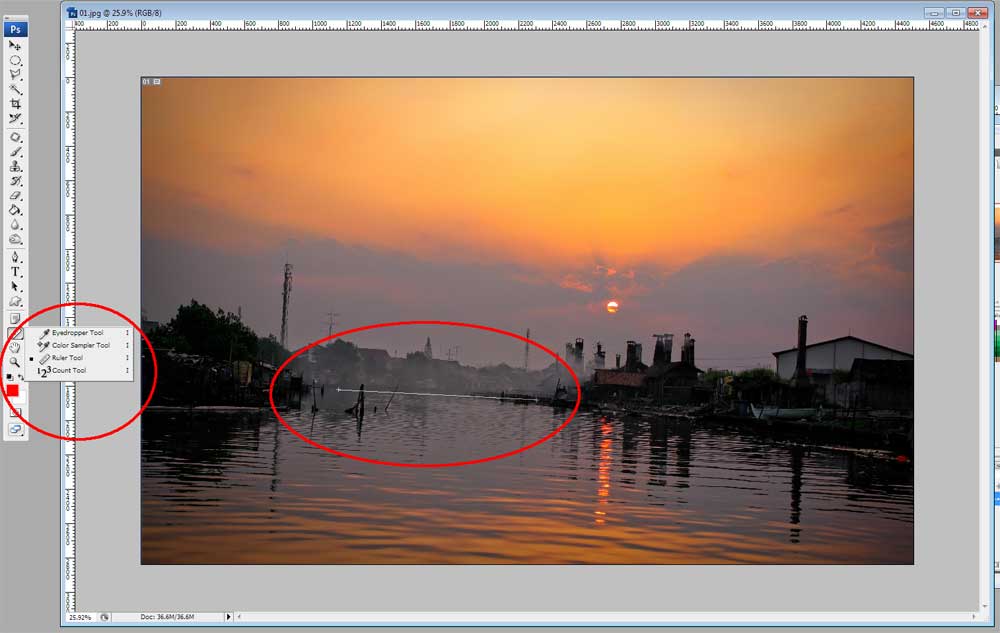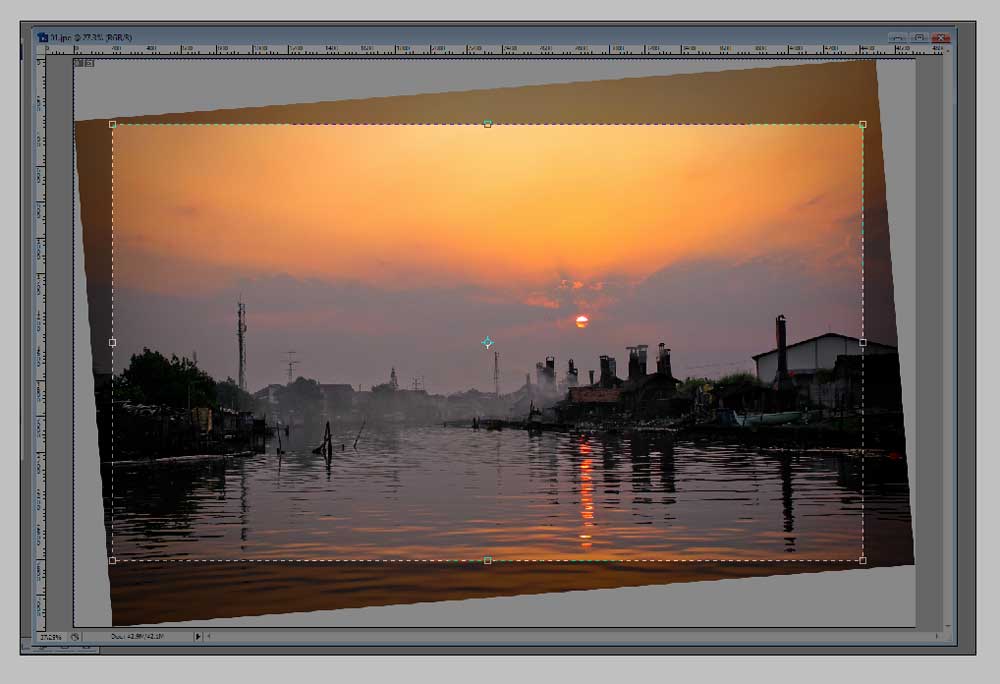Filter displacement map hanyalah tutorial sederhana menggunakan basic filter di photoshop. Cuma kalau kita tidak jeli kadang2 tidak tahu fungsi dari masing-masing filter yang jumlahnya seabrek.
 STEP 01
STEP 01
Kita siapkan dua buah image. Yang pertama foto yang akan kita manipulasi. Yang kedua teksture yang akan kita pakai nantinya. Buatlah ukuran yang sama dari kedua image tersebut, agar nanti kita mudah saat proses mengkombinasi. Saya menggunakan ukuran 800 x 500px, 150dpi.
 STEP 02
STEP 02
Simpan image foto (bukan teksture) dengan ext .PSD, soal nama file terserah Anda.
 STEP 03
STEP 03
Buka file texture yang telah kita siapkan dari awal tadi di photoshop. Sekarang saatnya kita akan membuat kontur sebagai basic untuk tutorial ini.
Kita akan menggunakan filter yang bernama Displace (Filter>Distort>Displace).
Setelah klik Displace, maka akan keluar jendela baru. Masukkan nila 50 pada Horizontal Scale dan -50 pada Vertical Scale. Asumsinya, nilai semakin tinggi maka distorsi yg dihasilkan akan semakin padat. Kemudian pada Displacement Map pilihlah Stretch to Fit dan pada Undefined Areas pilih Wrap Around. Klik OK, maka akan keluar jendela baru dimana kita harus memilih file PSD. Pilihlah file foto yang telah kita simpan dg ext PSD di awal tadi. (liat gambar)
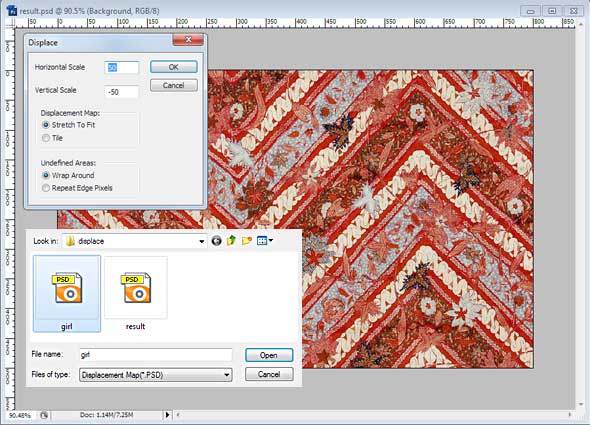 Setelah kita memasukkan foto dengan filter Displace tadi, kita sudah
membuat distorsi baru pada teksture sesuai bentuk foto yang kita
masukkan.
Setelah kita memasukkan foto dengan filter Displace tadi, kita sudah
membuat distorsi baru pada teksture sesuai bentuk foto yang kita
masukkan.
 STEP 04
STEP 04
Ini tahap penting dimana kita akan membuat foto menjadi berteksture. Langkahnya: Import foto (*.PSD) yang kita siapkan diawal. Bisa menggunakan alternatif Place atau drag n drop. Yang perlu diingat, foto tersebut kita jadikan satu dengan texture yang telah kita permak tadi. taruh foto di layer paling atas.
Ubah gambar menjadi hitam putih dengan Desaturate – (Images>Adjustment>Desaturate). Setelah itu jika perlu retouch, silakan adjust foto menjadi lbh kontras, misal menggunakan Levels, Curves ato Brightness/Contrast. Kemudian copy file foto tersbut menjadi 3 layer. Secara berurutan dari bawah, ubahlah blending mode masing2 layer yaitu 1. Softlight – 2. Saturation – 3. Multiply
Untuk lebih jelas bisa lihat gambar
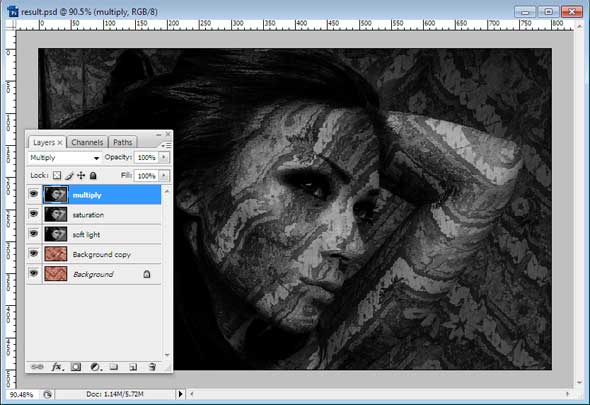 STEP 05
STEP 05
Mewarnai mata dan rambut. masukkan lagi file asli foto (yg blm B/W) ke dalam dokumen. taruh dilayer paling atas. Intinya kita hanya akan mengambil rambut dan mata dari objek. Untuk langkah ini, agan bisa menggunakan pen tool atau masking. Ane lebih prefer ke masking agar lebih mudah direvisi kalo ada kesalahan2.
Lihat gambar.
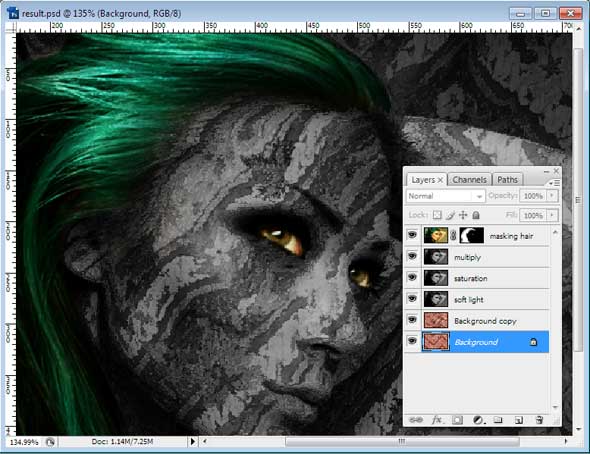
Artikel Photoshop lain yang mungkin Anda suka:Langsung saja! Kita akan membuat gambar seperti ini:
1.10 Tutorial Photoshop Keren versi Indonesia
2. Download Infrared Actions Keren untuk Photoshop
3. Membuat Pattern Garis 45° dengan Photoshop

Kita siapkan dua buah image. Yang pertama foto yang akan kita manipulasi. Yang kedua teksture yang akan kita pakai nantinya. Buatlah ukuran yang sama dari kedua image tersebut, agar nanti kita mudah saat proses mengkombinasi. Saya menggunakan ukuran 800 x 500px, 150dpi.

Simpan image foto (bukan teksture) dengan ext .PSD, soal nama file terserah Anda.

Buka file texture yang telah kita siapkan dari awal tadi di photoshop. Sekarang saatnya kita akan membuat kontur sebagai basic untuk tutorial ini.
Kita akan menggunakan filter yang bernama Displace (Filter>Distort>Displace).
Setelah klik Displace, maka akan keluar jendela baru. Masukkan nila 50 pada Horizontal Scale dan -50 pada Vertical Scale. Asumsinya, nilai semakin tinggi maka distorsi yg dihasilkan akan semakin padat. Kemudian pada Displacement Map pilihlah Stretch to Fit dan pada Undefined Areas pilih Wrap Around. Klik OK, maka akan keluar jendela baru dimana kita harus memilih file PSD. Pilihlah file foto yang telah kita simpan dg ext PSD di awal tadi. (liat gambar)
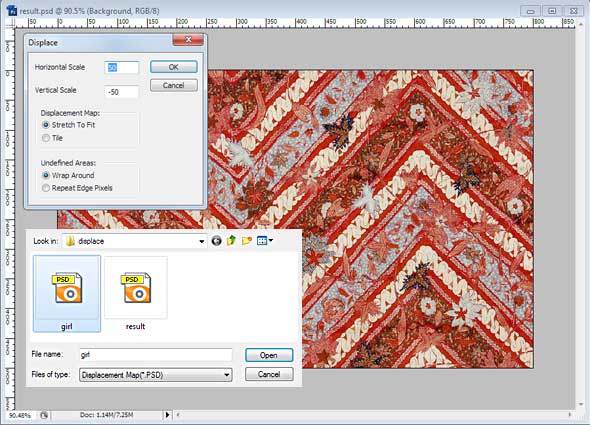

Ini tahap penting dimana kita akan membuat foto menjadi berteksture. Langkahnya: Import foto (*.PSD) yang kita siapkan diawal. Bisa menggunakan alternatif Place atau drag n drop. Yang perlu diingat, foto tersebut kita jadikan satu dengan texture yang telah kita permak tadi. taruh foto di layer paling atas.
Ubah gambar menjadi hitam putih dengan Desaturate – (Images>Adjustment>Desaturate). Setelah itu jika perlu retouch, silakan adjust foto menjadi lbh kontras, misal menggunakan Levels, Curves ato Brightness/Contrast. Kemudian copy file foto tersbut menjadi 3 layer. Secara berurutan dari bawah, ubahlah blending mode masing2 layer yaitu 1. Softlight – 2. Saturation – 3. Multiply
Untuk lebih jelas bisa lihat gambar
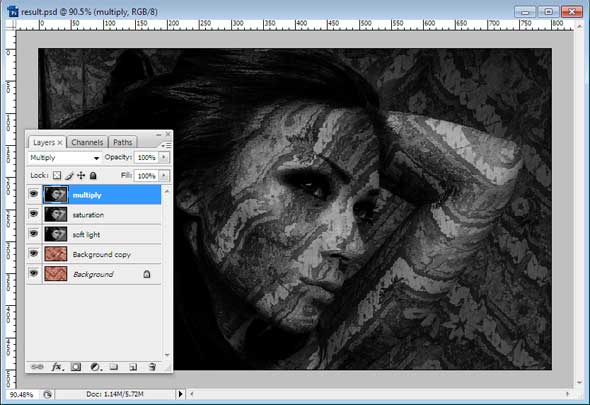
Mewarnai mata dan rambut. masukkan lagi file asli foto (yg blm B/W) ke dalam dokumen. taruh dilayer paling atas. Intinya kita hanya akan mengambil rambut dan mata dari objek. Untuk langkah ini, agan bisa menggunakan pen tool atau masking. Ane lebih prefer ke masking agar lebih mudah direvisi kalo ada kesalahan2.
Lihat gambar.
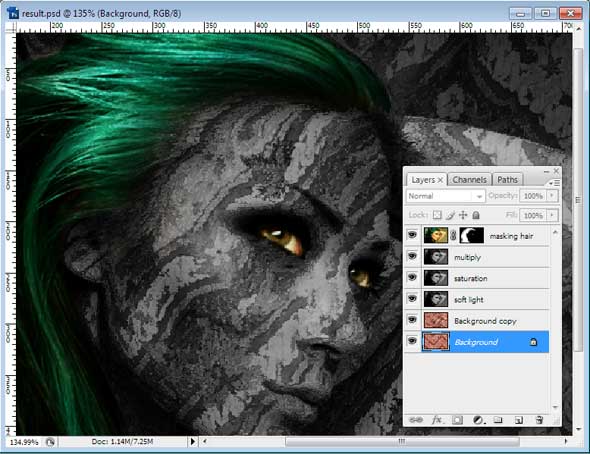
Catatan:Jika ingin mendownload file PSD dari tutorial diatas, silakan comot DISINI.
Kita bisa bereksperimen dengan berbagai blending mode yang ada sotosop. kadang2 secara tak sengaja kita bisa menemukan sesuatu yang baru yang mungkin kita lebih menyukainya.