This tutorial will show you how to apply a simple vintage photo
effect using Photoshop. We’re going to use image adjustments, adjustment
layers and layer styles to apply the vintage effect on a regular photo
so that we can keep our work easily editable.
Preview


Tutorial Resources
Step 1: Open the Photo
The photo being used in this tutorial is
NYC by
vonSchnauzer — download it and then open it up in Photoshop. Feel free to use your own photo.

Step 2: Curves Image Adjustment
First thing we’re going to do is go to Image > Adjustment >
Curves. We’re going to lighten up the photo by clicking on the rightmost
eyedropper icon, which we’ll use to set the white point of the image.
Click on the brightest white we can find in the photo, which is on the
t-shirt of the subject.
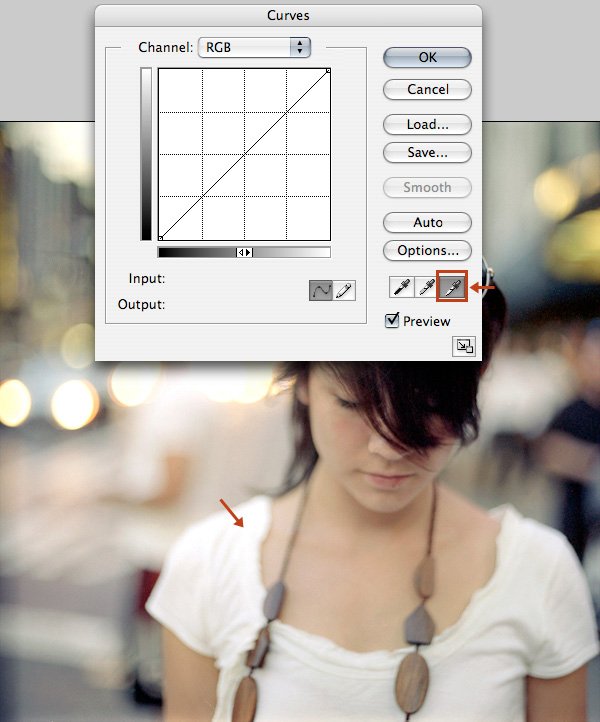
Step 3: Add a Gradient Map
Now go to Layer > New Adjustment Layer > Gradient Map. Click the gradient editor and choose the
Blue, Yellow, Blue gradient preset. Check the
Reverse option.
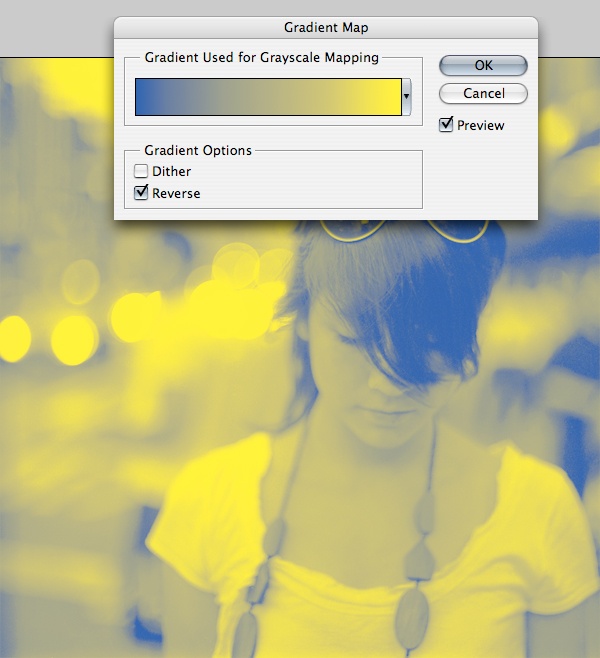
Step 4: Reduce the Opacity of the Gradient Map Layer
In the Layers Panel, drop the Opacity of the Gradient Map layer down to 30%.

Step 5: Add a Curves Adjustment Layer
Go to Layer > New Adjustment Layer > Curves. Make sure this
layer is under the Gradient Map layer that we created in Step 3. We’re
going to give our image a little more brightness and contrast by
adjusting the curves.
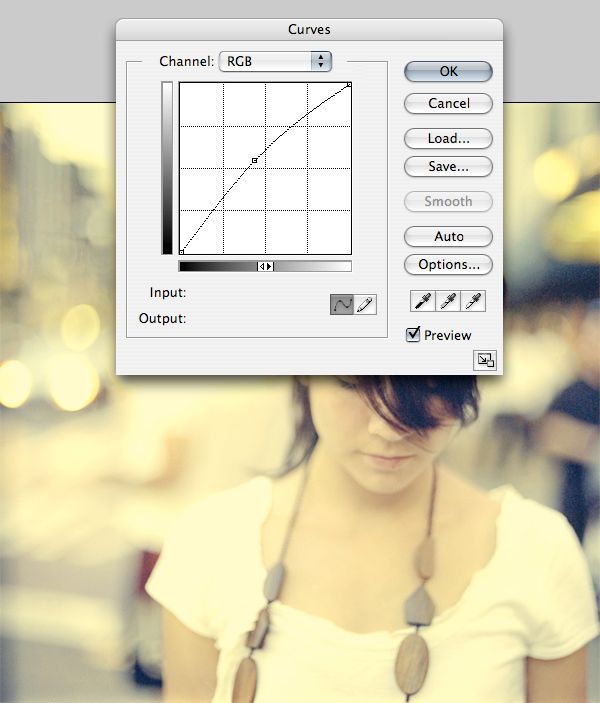
Step 6: Add an Inner Shadow Layer Style
By default, in Photoshop, the photo you use will be opened as the
Background layer and this layer will be uneditable (denoted by a padlock
icon). In the Layers Panel, double-click on the Background layer and
click OK to unlock it. Next, go to Layer > Layer Style > Inner
Shadow and apply the settings shown below.
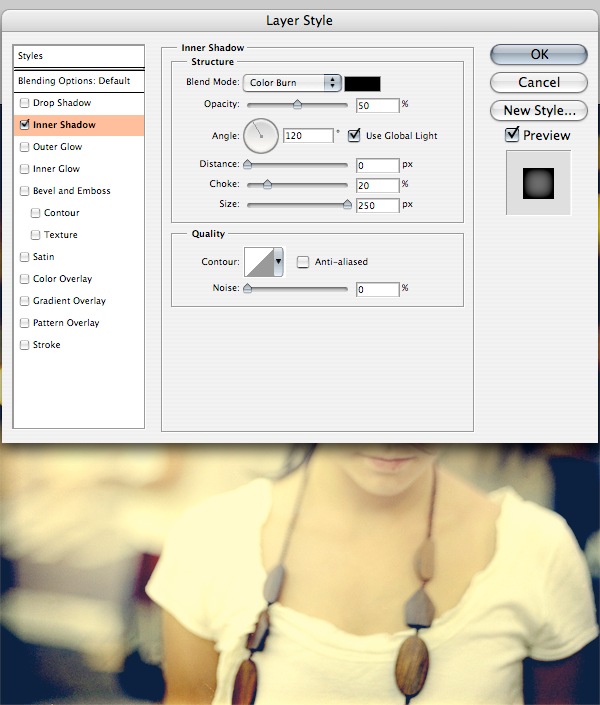
Step 7: Add a Gradient Overlay Layer Style
This is the final step. Go to Layer > Layer Style > Gradient Overlay. Change the Style to
Radial and use the
Black, White gradient preset as shown below.
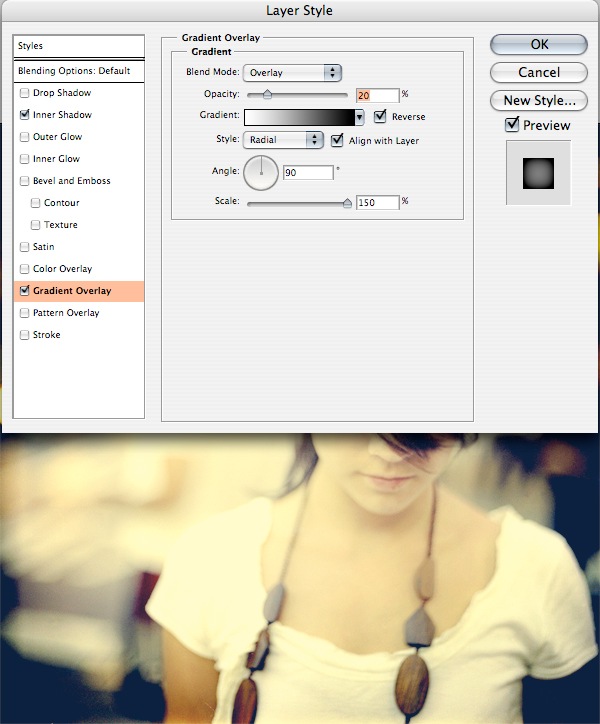
Optional: Changing the Gradient Map
You can tweak the outcome by double-clicking on the Gradient Map and
making adjustments to it. Below, you can see different versions of the
final outcome.
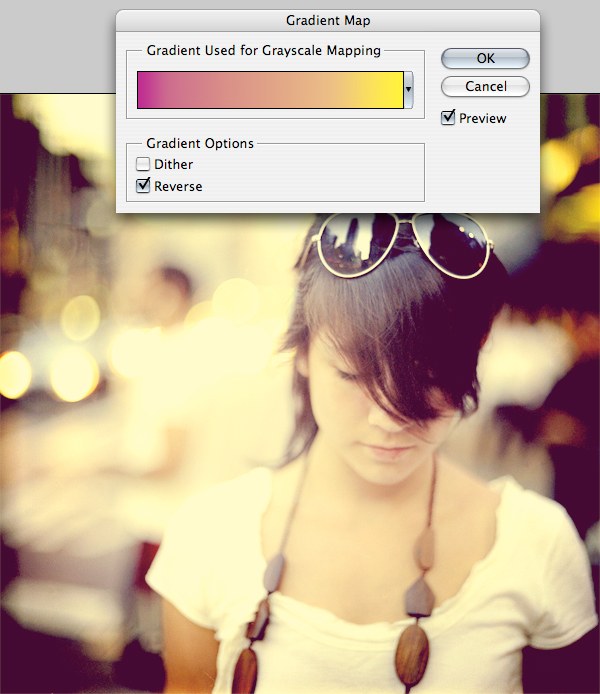
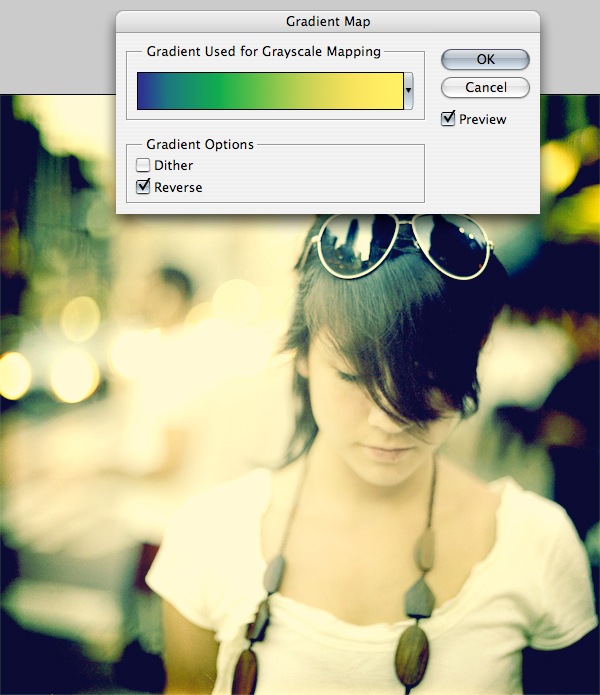
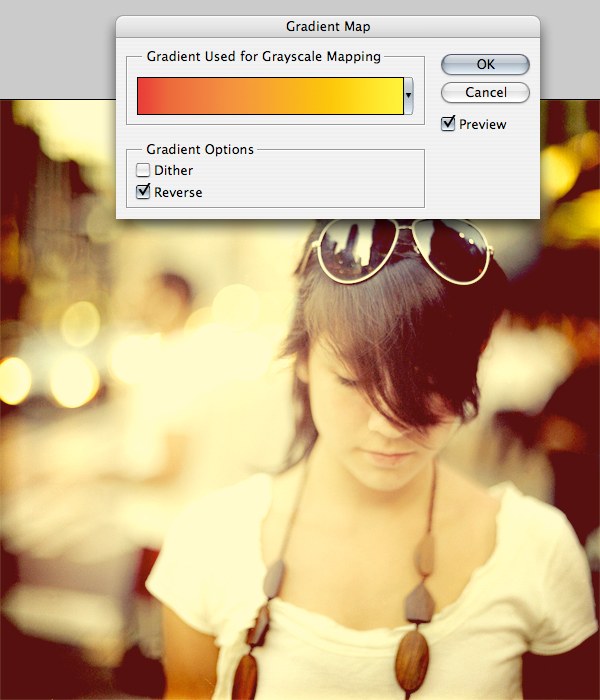
Tutorial Summary
In this quick and simple Photoshop tutorial, I showed you a way to
apply a vintage-inspired photo effect to a regular photo. We performed a
Curves image adjustment, added a couple of adjustment layers and we
also used layer styles. Below is the final result. If you followed
along, feel free to link to your own results in the comments below!

Download Source Files
Penulis : Ferry PG ~ Sebuah blog yang menyediakan berbagai macam informasi



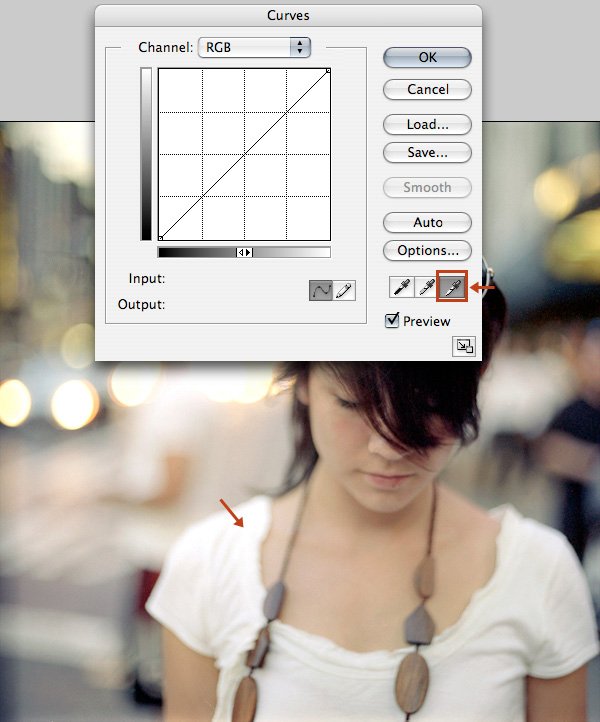
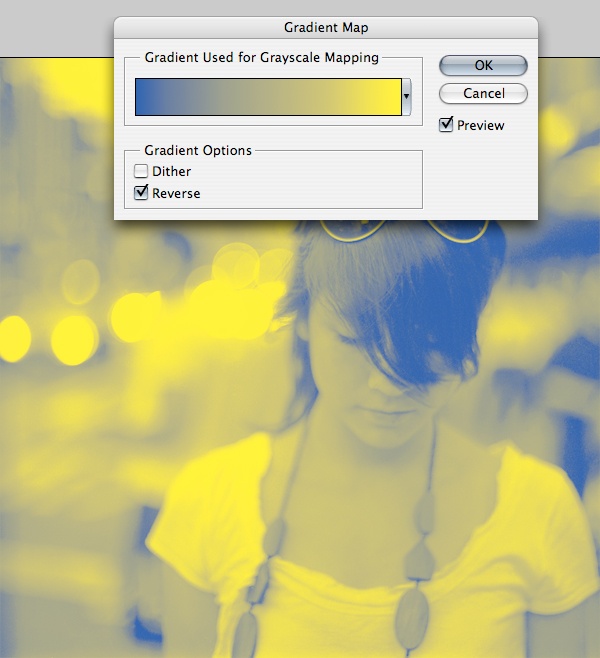

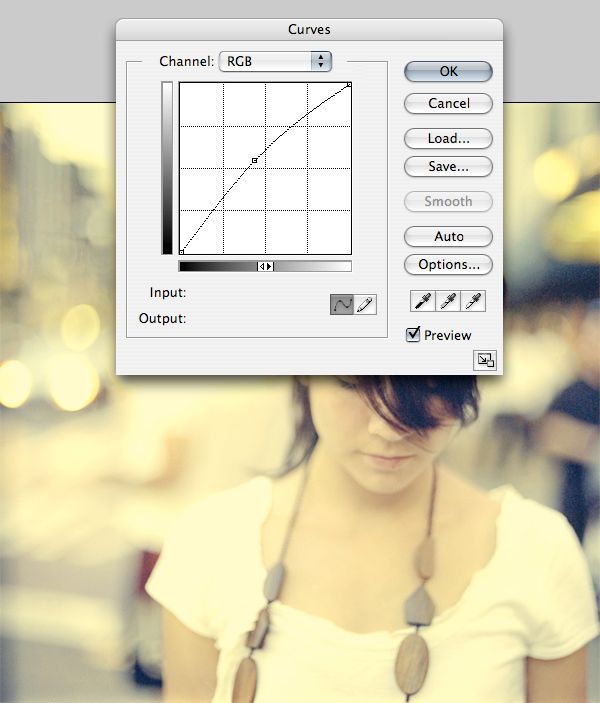
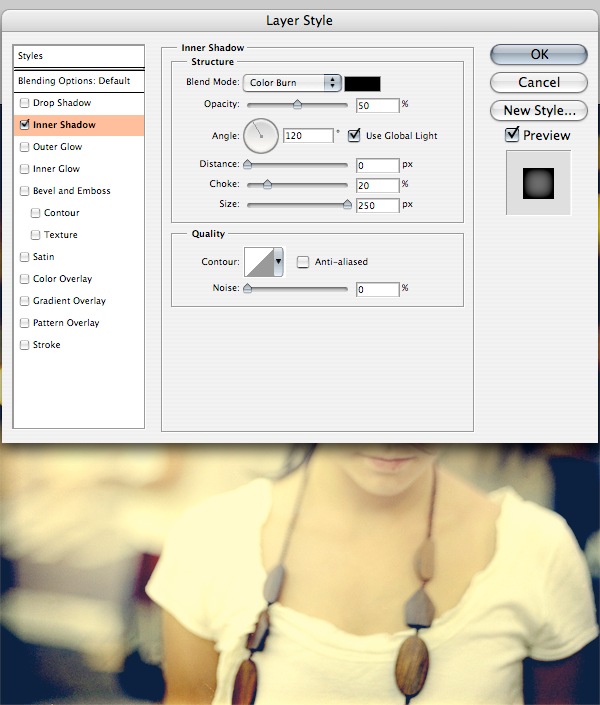
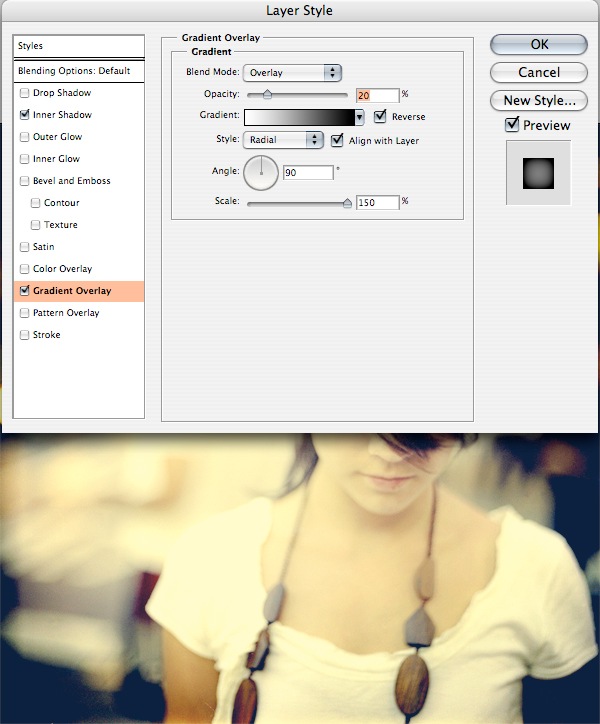
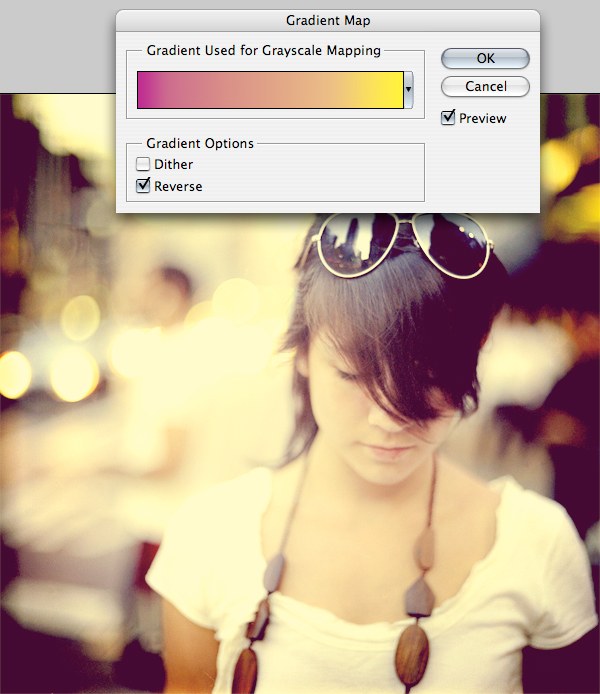
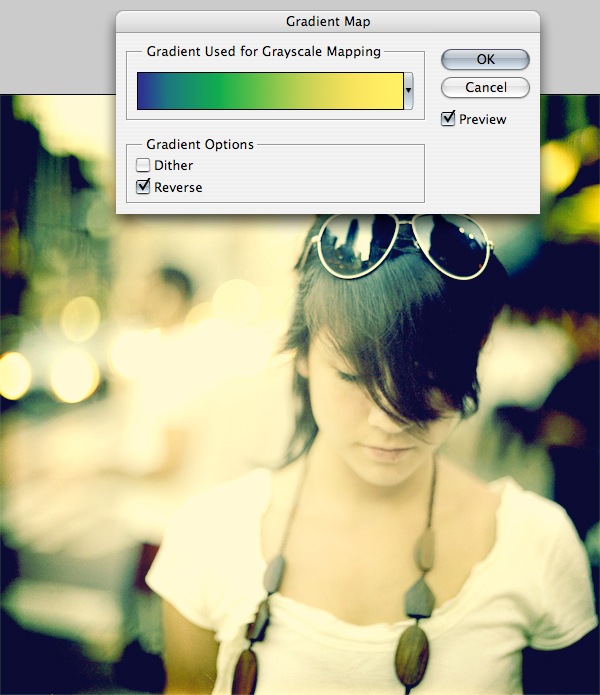
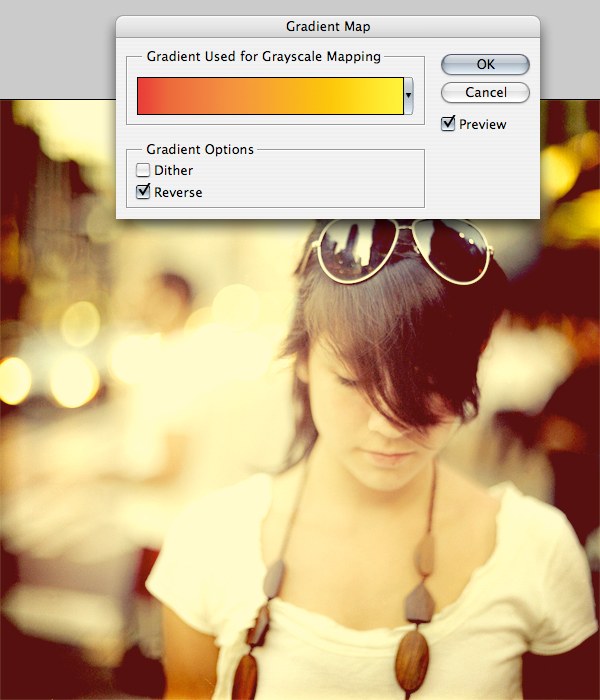







0 komentar:
Posting Komentar